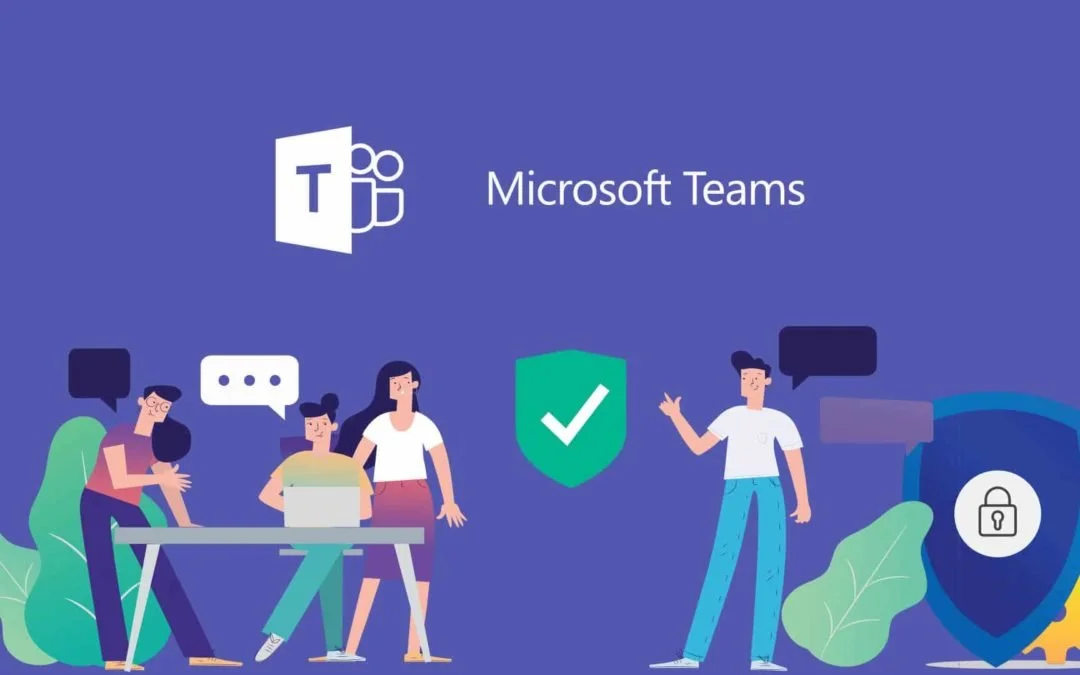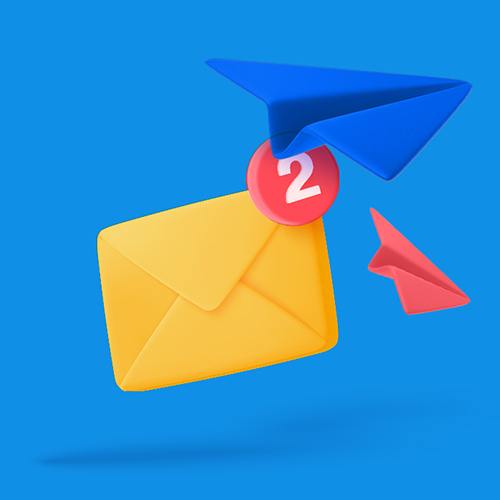Cómo enviar una grabación desde los equipos
Compartir la grabación de una reunión de Microsoft Teams con un usuario externo puede ser complicado. ¿Cómo enviar la grabación de una reunión de vídeo cuando es demasiado grande para adjuntarla a un correo electrónico? Tenemos la respuesta: ¡sigue leyendo!
EN ESTA GUÍA, VAS A LEER LAS DIFERENTES FORMAS DE ENVIAR GRABACIONES DE TEAMS A ALGUIEN:
Microsoft Teams es la plataforma de comunicaciones empresariales que casi 300 millones de profesionales utilizan cada día. Totalmente integrada con el paquete Office de Microsoft y con funciones de mensajería instantánea, chat de grupo, archivo de chat y videoconferencia, para trabajadores remotos, creadores de contenidos y profesionales de cuello blanco es una herramienta que se utiliza muchas veces a lo largo de la jornada laboral, todos los días.
La función de videoconferencia es una de las partes más populares de la plataforma Teams y permite a los usuarios conectarse rápidamente en una videollamada con otras personas de dentro y fuera de su organización. En la llamada, los usuarios y los invitados pueden compartir sus pantallas, marcar documentos compartidos, tomar notas, chatear y reaccionar a las aportaciones de los demás. Muchas personas y organizaciones graban estas llamadas de forma habitual, y el almacenamiento de Microsoft en la nube mantiene esas grabaciones a salvo, al menos hasta que dejan de ser necesarias.
Pero la riqueza de las grabaciones hace que las grabaciones de Teams puedan ser archivos de gran tamaño. Una grabación de una videollamada de una hora suele ocupar unos 400 MB, por lo que adjuntarla a un correo electrónico es imposible. Si quieres compartir esa grabación con las personas que estaban en la reunión o con alguien que no pudo asistir, ¿cuáles son las mejores opciones?
Bueno, todo depende de si esa persona está dentro o fuera de su organización.
¿Cómo sé si alguien está dentro o fuera de mi organización?
Generalmente, la forma más fácil de saber si alguien pertenece a tu organización es su dirección de correo electrónico. Si ambos compartís el mismo sufijo de correo electrónico (por ejemplo, ambos sois firstname.lastname@company.com), es muy probable que forméis parte de la misma organización de Teams. Alternativamente, puedes intentar abrir un chat de Teams con la persona que necesita la grabación - si puedes encontrarla en la lista de contactos de tu empresa, entonces está dentro de tu organización. Si alguien tiene un sufijo de correo electrónico diferente al tuyo o si no puedes encontrarlo en la lista de contactos de tu empresa, probablemente esté fuera de tu organización.
Microsoft Teams facilita el uso compartido con usuarios y grupos internos y externos, pero hay diferentes formas de compartir con cada uno de ellos que debes conocer.
1. Enviar una grabación Teams a alguien de tu organización
Hay un par de razones por las que puedas necesitar compartir una grabación de Teams con alguien de tu propia organización. Tal vez se perdieron una reunión, tal vez no fueron invitados a la reunión, o tal vez necesitas poner en antecedentes a un nuevo empleado en su nuevo papel. Estas son las dos mejores maneras de llevar la grabación a donde debe estar.
1) El chat de la reunión Teams
Cada reunión de Microsoft Teams tiene su propio chat de grupo dedicado. Si has grabado la videollamada, se añadirá automáticamente a este chat un enlace a la grabación cuando haya terminado de procesarse. Por lo general, esto sólo tarda unos minutos una vez finalizada la llamada, y es automático.
Si alguien fue invitado a la reunión, ya tiene acceso a este chat y, por tanto, a la grabación. Para compartirla con ellos, basta con recordarles que se registren en el chat de la reunión.
Si alguien no ha sido invitado a la reunión, no tendrá acceso automático al chat. Sin embargo, con un par de clics puedes añadirlos al chat:
Hacer clic en el icono de la parte superior derecha para Añadir personas al chat
Introducir la dirección de correo electrónico de la persona que deseas añadir
Seleccionar Incluir todo el historial de chat para asegurarse de que podrá acceder a la grabación de vídeo
2) Compartir el enlace a Microsoft Streams
A veces puede que sólo quieras o necesites compartir una grabación sin dar a nadie acceso al chat o canal y a todo su contexto. Por ejemplo, es posible que desees compartir una grabación de una llamada individual sin dar a alguien acceso a un historial de chat que se remonta a semanas o meses. O tal vez quieras compartir una presentación dentro de una parte de una organización sin invitar al resto de la organización a un nuevo canal.
Cuando se graba una reunión de Microsoft Teams, se almacena en la nube y se puede acceder a través de Microsoft Streams. Se trata de un servicio para compartir/transmitir vídeo para organizaciones que utilizan Microsoft Teams y otros productos de Microsoft Office, y es fácil compartir un enlace con alguien de tu organización con un par de clics.
Encontrar la página de Microsoft Streams con la grabación siguiendo el enlace del chat de la reunión
En la esquina superior derecha, hacer clic en Compartir
Elegir:
Compartir y, a continuación, introducir la dirección de correo electrónico de la persona, añadiendo un mensaje si lo deseas
Copiar enlace y, a continuación, hacer clic en Copiar cuando se genere el enlace y, a continuación, copie ese enlace en un mensaje de Teams
Una nota importante: la configuración para compartir el vídeo la establece la persona responsable de la grabación, por lo que no siempre podrás compartir el enlace con alguien que no tenga permiso para verlo. Si este es el caso, cuando el destinatario haga clic en el enlace, recibirá una notificación emergente en la que se le pedirá que solicite permiso al propietario de la grabación. Es un paso más, pero todo sea por la seguridad.
2. Transferir una grabación de un equipo a una persona ajena a la organización
Enviar una grabación a alguien fuera de tu organización es un poco más complicado y es a menudo donde la gente se encuentra con problemas. Después de todo, no es tan fácil como compartir un enlace en un chat de Teams o abrir el acceso a un archivo de Streams a alguien que ya conoce el administrador de TI. En lugar de eso, probablemente necesites enviar un archivo de grabación de vídeo que sea pesado. Entonces, ¿cuál es la mejor manera de llevar esa videollamada a donde tiene que ir?
En una palabra: Smash.
Smash es un servicio de intercambio de archivos diseñado para enviar archivos de gran tamaño a donde sea necesario. Enviar un archivo a través de Smash es fácil, rápido y seguro:
Descargar la grabación de Teams desde Teams o Streams a tu escritorio
Visitar el sitio web de Smash
Hacer clic en el icono del centro de la página y seleccionar tu archivo del escritorio
Introducir tu dirección de correo electrónico y hacer clic en Obtener un enlace
Si lo deseas, también puedes personalizar el enlace, proteger el archivo con una contraseña y darle un título.
Copie el enlace y envíelo a su destinatario (el usuario externo).
Existen otros servicios de transferencia de archivos, pero ninguno ofrece las prestaciones de Smash. No sólo puedes enviar un archivo de cualquier tamaño, sino que además puedes protegerlo con una contraseña, personalizar tu enlace para que signifique algo para la persona que lo recibe y, además, se envía rapidísimo gracias a los servidores de Smash situados estratégicamente por todo el mundo.
Puedes utilizar Smash para enviar una grabación de Teams desde tu escritorio, utilizando una aplicación dedicada en tu Mac, fuera de casa en tu dispositivo móvil Android o iOS, o utilizando la API Smash si el envío de estos archivos es una gran parte de tu día. Ya sea con una suscripción gratuita, premium o API, Smash tiene un plan para ti.
Conclusión: La mejor forma de compartir una grabación de equipos
Enviar una grabación de Teams es sencillo, y si sabes a quién se envía, es fácil hacer tu elección.
Si se trata de alguien dentro de tu organización, la infraestructura integrada de Microsoft Teams es tu mejor opción. Compartir un enlace al chat de la reunión, invitar a alguien al chat de la reunión después de la llamada o compartir la grabación de Microsoft Stream es rápido, seguro y sencillo.
Si alguien está fuera de tu organización, un servicio de transferencia de archivos como Smash es tu mejor opción. Es fácil, rápido, seguro, fiable y, además, gratuito: pruébalo hoy mismo en fromsmash.com.
¿Necesitas enviar archivos de grabaciones de equipos?
Utiliza Smash, no hay límite de tamaño de archivo, es sencillo, rápido, seguro y gratuito.
Preguntas frecuentes
-
Comprueba su dirección de correo electrónico y comprueba si el sufijo (la parte después del símbolo @) es el mismo que el tuyo. Si es así, es muy probable que forme parte de tu organización. Vuelve a comprobarlo escribiendo su dirección de correo electrónico en Teams y asegúrate de que está en la lista de contactos.
-
¿Por dónde empiezo? No hay límites de tamaño para el archivo que envíes, puedes proteger la transferencia con una contraseña, puedes personalizar tu enlace para compartir y todo es gratis. ¿Qué más se puede pedir?
-
Claro, pero si los comparas con Smash, no dan la talla. Eche un vistazo a nuestra comparación para comprobarlo.